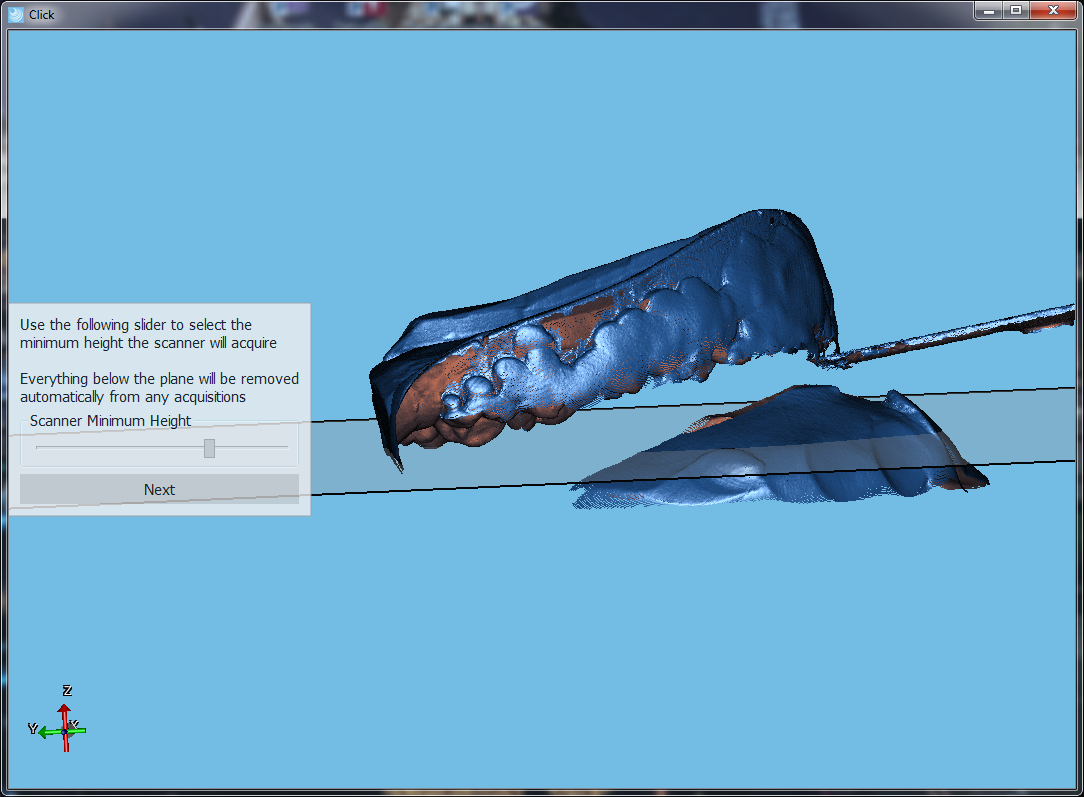Difference between revisions of "Software Configuration"
(Created page with "{{DISPLAYTITLE:First Software Configuration}} <translate> With the first launch of the software after installation comes the configuration of the 1Click software. This first...") |
|||
| Line 24: | Line 24: | ||
=System Calibration= | =System Calibration= | ||
| − | The following step is the System Calibration | + | The following step is the System Calibration starting with the Optical Head and then calibrating the movement system. |
| + | ===Head Calibration=== | ||
| + | In order to proceed, the calibration kit .xml file must be loaded, by clicking on the button'''Load Calibration Kit from File'''. | ||
| + | [[File:LoadCal.PNG]] | ||
| + | |||
| + | This .xml file can be found in the scanner's internal memory, identified by the computer as if it were a Usb flash drive. | ||
| + | |||
| + | [[File:CalKitLocation.PNG]] | ||
| + | |||
| + | '''NOTE: CHECK THAT THE NUMBER OF THE FILE AND THE NUMBER OF THE PLATE YOU HAVE IN THE ACCESSORIES BOX COINCIDE. IF THEY DO NOT CONTACT YOUR DEALER BEFORE CALIBRATING''' | ||
| + | |||
| + | Insert then the plate in the scanner and click the button '''Head Calibration''' | ||
| + | |||
| + | [[File:MasterinScanner.PNG]] | ||
| + | |||
| + | [[File:HeadCal.PMG]] | ||
| + | |||
| + | ===Movement System Calibration=== | ||
| + | |||
| + | To follow with the movement system calibration insert an impression in the scanner as shown in the image and click on the button '''Movement Calibration''' | ||
| + | |||
| + | [[File:ImpressioninScanner.PNG]] | ||
| + | |||
| + | [[File:MovCal.PNG]] | ||
| + | |||
| + | Click next in the dialog to follow with the configuration, click Cancel to abort. | ||
| + | |||
| + | =Set the Trimming= | ||
| + | |||
| + | In this step the user can configure an automatic trimming that will automatically erase all the information located under the ''scan height'' plane. | ||
| + | |||
| + | [[File:Trimming:PNG]] | ||
| + | |||
| + | Move the slider on the bar in the dialog to modify the scan height, taking particular care in not colliding with essential parts of the impression. | ||
| + | |||
| + | [[File:Trimmed.PNG]] | ||
| + | |||
| + | Click next in the dialog to end the first configuration procedure. | ||
</translate> | </translate> | ||
| − | {{Navigation|Main Page| | + | {{Navigation|Main Page|Options_Panel}} |
Revision as of 11:57, 17 November 2016
With the first launch of the software after installation comes the configuration of the 1Click software. This first configuration is fully guided and will allow the user to be operative scanning and sending files in just a couple of minutes.
Contents
[hide]Setting the Configuration File
The first step of the process allows to set the configuration file of the Scanner. The Configuration file holds all the information on the various components of the user's specific scanner, therefore it is crucial for the functioning of the system.
To set it, make sure that the scanner is correctly connected and switched on and click on the Get From Scanner button to load it automatically.
Once the file has been succesfully loaded, in the box will be shown:
- the scanner's serial number
- the scanner's components
It is also possible to load a configuration from and external file, using the button Load From File, though this kind of operation will be performed in very rare cases (for instance if Open Technologies had to modify the configuration file of the scanner and the internal file is no longer valid).
Click next in the dialog to follow with the configuration, click Cancel to abort.
System Calibration
The following step is the System Calibration starting with the Optical Head and then calibrating the movement system.
Head Calibration
In order to proceed, the calibration kit .xml file must be loaded, by clicking on the buttonLoad Calibration Kit from File.
This .xml file can be found in the scanner's internal memory, identified by the computer as if it were a Usb flash drive.
NOTE: CHECK THAT THE NUMBER OF THE FILE AND THE NUMBER OF THE PLATE YOU HAVE IN THE ACCESSORIES BOX COINCIDE. IF THEY DO NOT CONTACT YOUR DEALER BEFORE CALIBRATING
Insert then the plate in the scanner and click the button Head Calibration
Movement System Calibration
To follow with the movement system calibration insert an impression in the scanner as shown in the image and click on the button Movement Calibration
Click next in the dialog to follow with the configuration, click Cancel to abort.
Set the Trimming
In this step the user can configure an automatic trimming that will automatically erase all the information located under the scan height plane.
Move the slider on the bar in the dialog to modify the scan height, taking particular care in not colliding with essential parts of the impression.
Click next in the dialog to end the first configuration procedure.