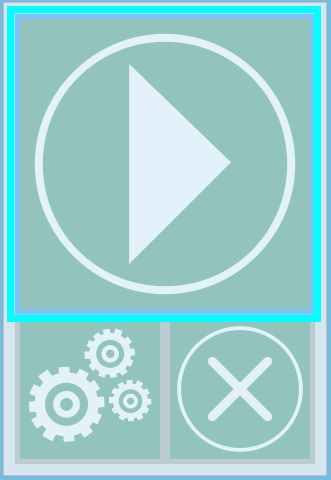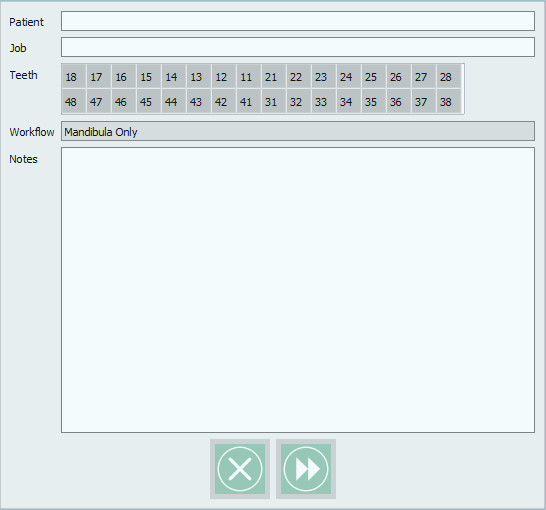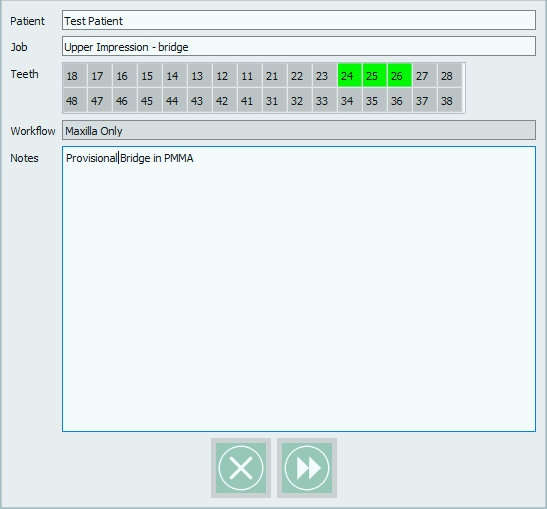Project Definition
После того, как вся конфигурация будет готова и утверждена, программное обеспечение вернется к экрану запуска. Чтобы начать сканирование, нажмите значок "Запустить".
Сразу откроется диалоговое окно "Проработка проекта".
Первая часть проработки проекта потребует указать имя пациента и описание работы.
После чего необходимо выбрать "Зубы" качестве эталона для коллеги, который будет заниматься сканированием. <br\> Обратите внимание, что проработка зубов не влияет на отсканированные данные. <br\> Чтобы выбрать зубы, дважды щелкните их номер.
Выполняет проработку Хода работы, где пользователю необходимо решить, какая из рабочих процедур установлена на панели параметров Workflows.
Последняя графа позволяет пользователю оставлять некоторые заметки для дальнейшей работы с коллегой, который будет заниматься сканированием.
Вот пример заполненной формы проекта
Подтвердите проект, нажав для запуска сканирования, для отмены нажмите
.