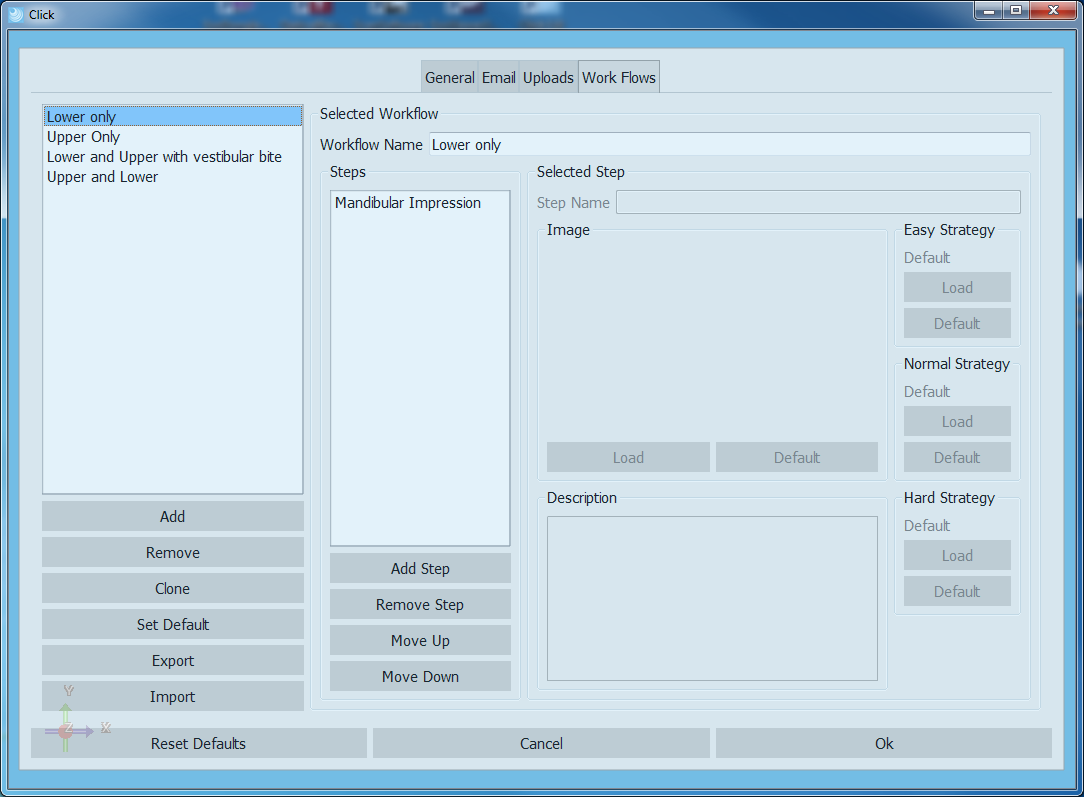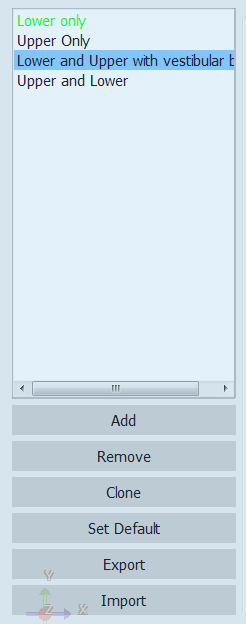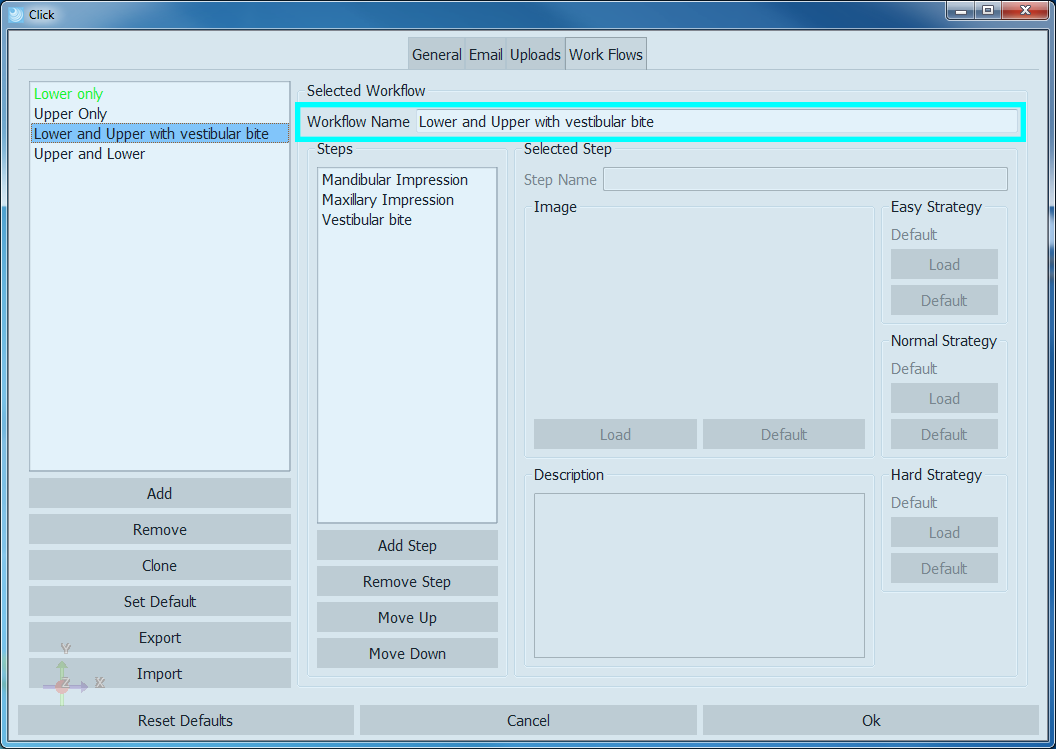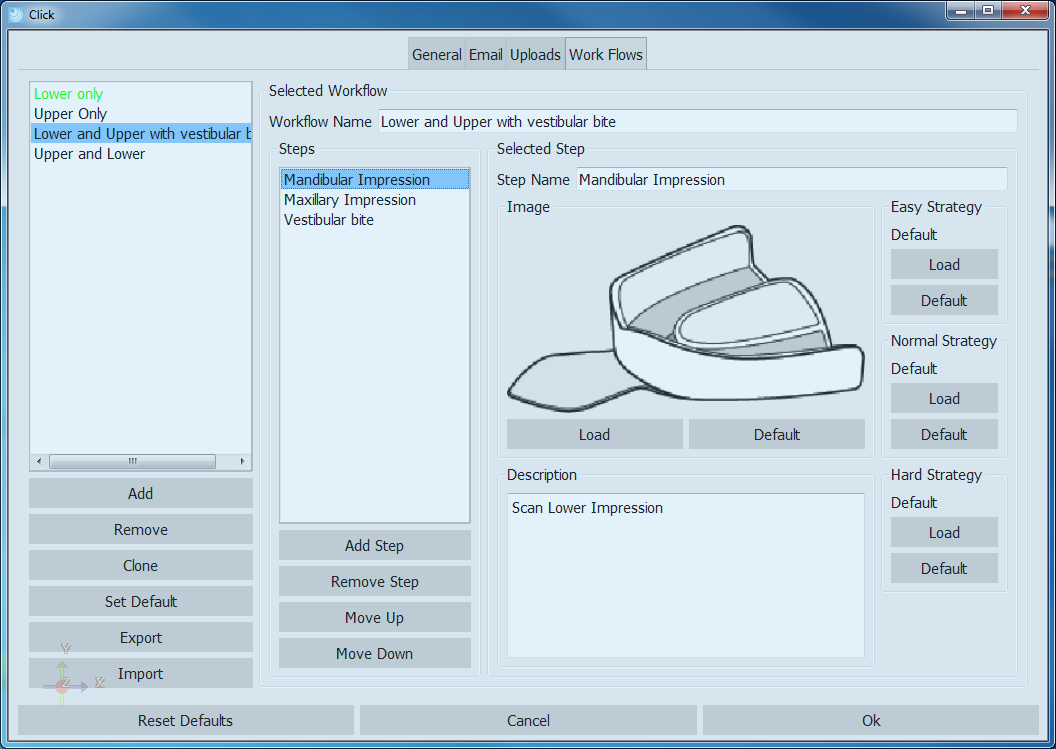Difference between revisions of "Options Workflows"
| Line 1: | Line 1: | ||
{{DISPLAYTITLE:Options Workflows}} | {{DISPLAYTITLE:Options Workflows}} | ||
| − | |||
In this section it is possible to add or edit the Workflows the software uses to scan different kinds of cases. | In this section it is possible to add or edit the Workflows the software uses to scan different kinds of cases. | ||
| Line 46: | Line 45: | ||
| − | |||
{{Navigation|Options_Uploads|Proj_Def}} | {{Navigation|Options_Uploads|Proj_Def}} | ||
Latest revision as of 08:01, 30 May 2017
In this section it is possible to add or edit the Workflows the software uses to scan different kinds of cases.
Workflow selection
In the first section to the left, it is possible to act on the workflows; it is possible to:
- Add workflows, to create a specific strategy from scratch;
- Remove workflows, if they are not needed any more;
- Clone workflows and the edit the cloned to have small variations of the same strategy;
- Set Default to go back to the four default workflows;
- Export workflows, which would save a .wrk file that can be used in another system;
- Import workflows previoulsy exported by any other 1Click software.
The four Default workflows are:
- Lower Only: requires to scan only the mandibular impression;
- Upper Only: requires to scan only the maxillary impression;
- Lower and Upper with vestibular bite: requires to scan both the mandibular and maxillary impression together with a vestibulat bite;
- Upper and Lower: requires to scan both the mandibular and maxillary impression.
All this workflows can be selected and edited.
Selected workflow
- Workflow name
- The first thing that can be edited is the name of the specific strategy. It is advisable to choose a name that would represent the objects to be scanned.
- Steps
- In this section it is possible to modify the order and quantity of steps of the selected workflow. <br\> The steps can be added, removed or changed in their order. Once a step is selected additional parameters will become available.
- Selected Step
- It is possible to change the name of the step as well as the image and scanning description for the object. It is also possible to have the reseller change the scanning strategies (Easy, Normal and Hard) to suit the needs of the clinic.
Once all changes to the workflows are performed, it is possible to click
- Reset to Default, if the user wants to restore the settings to default mode;
- Cancel, to discard all changes;
- Ok, to accept the changes and close.