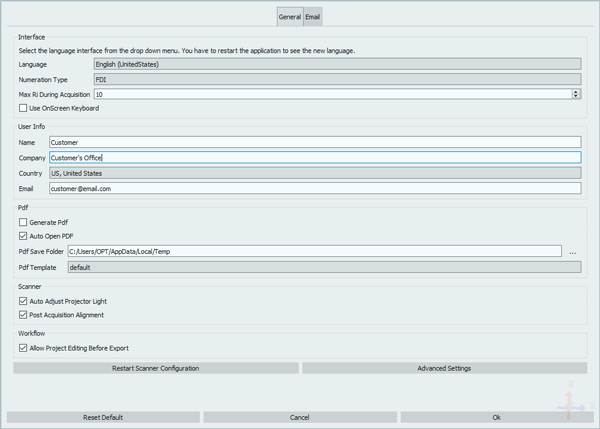Difference between revisions of "Options General"
| (4 intermediate revisions by the same user not shown) | |||
| Line 10: | Line 10: | ||
==Interface== <!--T:3--> | ==Interface== <!--T:3--> | ||
| + | <!--T:21--> | ||
This section handles minor settings of the user interface: | This section handles minor settings of the user interface: | ||
| + | <!--T:22--> | ||
; Numeration Type: allows to choose whether to use the FDI numeration or the Universal Tooth Numbering system, most commonly used in the United States. | ; Numeration Type: allows to choose whether to use the FDI numeration or the Universal Tooth Numbering system, most commonly used in the United States. | ||
; Language: allows to choose the language for the software. After selecting a new language the software needs to be restarted for the change to take effect. | ; Language: allows to choose the language for the software. After selecting a new language the software needs to be restarted for the change to take effect. | ||
; Max Ris During Acqui: It's the minimum number of images shown during acquisition. If the value is at 0, the user will not see the image build up on the monitor while the scanner is working. We suggest to keep this value between 0 and 10 as a maximum. Showing more images could affect the correct functioning of the scanner. | ; Max Ris During Acqui: It's the minimum number of images shown during acquisition. If the value is at 0, the user will not see the image build up on the monitor while the scanner is working. We suggest to keep this value between 0 and 10 as a maximum. Showing more images could affect the correct functioning of the scanner. | ||
| − | ; Use OnScreen Keyboard: | + | ; Use OnScreen Keyboard: Activate this option to use the screen keyboard with your touch screen and avoid having an hardware keybord in your office. |
==User Info== <!--T:7--> | ==User Info== <!--T:7--> | ||
| Line 22: | Line 24: | ||
In this section the user can provide some general and contact information that we strongly suggest to provide because in case of software error an automated error report will be sent to our support department, and will allow us to contact the user as soon and effectively as possible. | In this section the user can provide some general and contact information that we strongly suggest to provide because in case of software error an automated error report will be sent to our support department, and will allow us to contact the user as soon and effectively as possible. | ||
| − | ==PDF== | + | ==PDF== <!--T:23--> |
| + | <!--T:24--> | ||
In this section it is possible to control the software behaviour regarding the Generation of a Pdf file. | In this section it is possible to control the software behaviour regarding the Generation of a Pdf file. | ||
| + | <!--T:25--> | ||
;Generate Pdf: Has to be checked it the user wishes to export a Pdf file that sums up the requirements and settings of each scanned and exported project. | ;Generate Pdf: Has to be checked it the user wishes to export a Pdf file that sums up the requirements and settings of each scanned and exported project. | ||
;Auto Open Pdf: If checked, opens the exported Pdf for the dentist to check and sign. | ;Auto Open Pdf: If checked, opens the exported Pdf for the dentist to check and sign. | ||
| Line 36: | Line 40: | ||
This section regulates the scanner hardware settings | This section regulates the scanner hardware settings | ||
| + | <!--T:26--> | ||
;Auto adjust projector light: If active, this options allows the software to automatically adjust the light intensity of the projector based on the texture of the inserted impression. It is advised to check this option to guarantee the best possible scanning performances. | ;Auto adjust projector light: If active, this options allows the software to automatically adjust the light intensity of the projector based on the texture of the inserted impression. It is advised to check this option to guarantee the best possible scanning performances. | ||
;Post acquisition Alignment: This option performs all alignemts on the image after the scanning process is finished; it can be considered as a safety check for possible wrong superpositions of the views of the impression. | ;Post acquisition Alignment: This option performs all alignemts on the image after the scanning process is finished; it can be considered as a safety check for possible wrong superpositions of the views of the impression. | ||
| − | ==Workflow== | + | ==Workflow== <!--T:27--> |
| + | <!--T:28--> | ||
The only available option of this section, '''Allow project editing before export''', allows to change or check the inserted information and specs inputted during project definition before exporting the files and generating the Pdf. | The only available option of this section, '''Allow project editing before export''', allows to change or check the inserted information and specs inputted during project definition before exporting the files and generating the Pdf. | ||
| − | + | ==Restart Scanner Configuration== <!--T:15--> | |
<!--T:16--> | <!--T:16--> | ||
This button allows to start over with the [[Software_Configuration|First Software Configuration]] as seen in the previous pages. <br/> This procedure can be run if the customer wants to recalibrate, set another scanner on the same computer or change the scanning hight. | This button allows to start over with the [[Software_Configuration|First Software Configuration]] as seen in the previous pages. <br/> This procedure can be run if the customer wants to recalibrate, set another scanner on the same computer or change the scanning hight. | ||
| − | + | ==Advanced Settings== <!--T:17--> | |
<!--T:18--> | <!--T:18--> | ||
Latest revision as of 13:28, 18 December 2017
The General Options allow the user to change the basic settings of the scan software.
Contents
Interface
This section handles minor settings of the user interface:
- Numeration Type
- allows to choose whether to use the FDI numeration or the Universal Tooth Numbering system, most commonly used in the United States.
- Language
- allows to choose the language for the software. After selecting a new language the software needs to be restarted for the change to take effect.
- Max Ris During Acqui
- It's the minimum number of images shown during acquisition. If the value is at 0, the user will not see the image build up on the monitor while the scanner is working. We suggest to keep this value between 0 and 10 as a maximum. Showing more images could affect the correct functioning of the scanner.
- Use OnScreen Keyboard
- Activate this option to use the screen keyboard with your touch screen and avoid having an hardware keybord in your office.
User Info
In this section the user can provide some general and contact information that we strongly suggest to provide because in case of software error an automated error report will be sent to our support department, and will allow us to contact the user as soon and effectively as possible.
In this section it is possible to control the software behaviour regarding the Generation of a Pdf file.
- Generate Pdf
- Has to be checked it the user wishes to export a Pdf file that sums up the requirements and settings of each scanned and exported project.
- Auto Open Pdf
- If checked, opens the exported Pdf for the dentist to check and sign.
- Pdf Save Folder
- The user can select a folder in which to save all the generated pdf files.
- Pdf Template
- Allows to choose the template for the generated pdf file. The only template available as for now is Open Technologies' default.
Scanner
This section regulates the scanner hardware settings
- Auto adjust projector light
- If active, this options allows the software to automatically adjust the light intensity of the projector based on the texture of the inserted impression. It is advised to check this option to guarantee the best possible scanning performances.
- Post acquisition Alignment
- This option performs all alignemts on the image after the scanning process is finished; it can be considered as a safety check for possible wrong superpositions of the views of the impression.
Workflow
The only available option of this section, Allow project editing before export, allows to change or check the inserted information and specs inputted during project definition before exporting the files and generating the Pdf.
Restart Scanner Configuration
This button allows to start over with the First Software Configuration as seen in the previous pages.
This procedure can be run if the customer wants to recalibrate, set another scanner on the same computer or change the scanning hight.
Advanced Settings
Allows the access to advanced settings, protected by password.
Once all modifications are performed it is possible to click
- Reset to Default, if the user wants to restore the settings to default mode;
- Cancel, to discard all changes;
- Ok, to accept the changes and close.