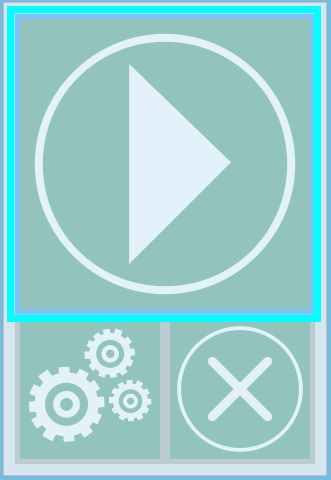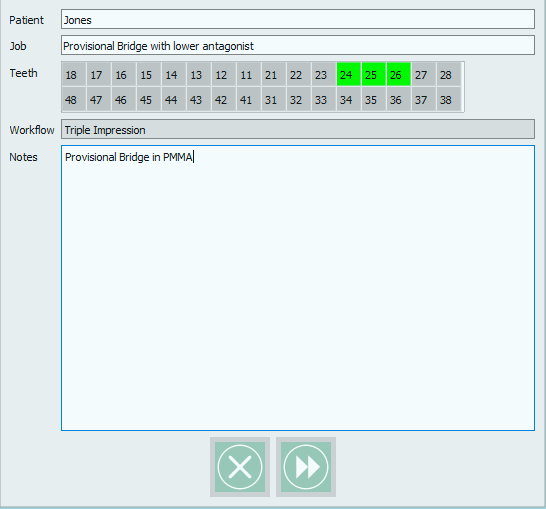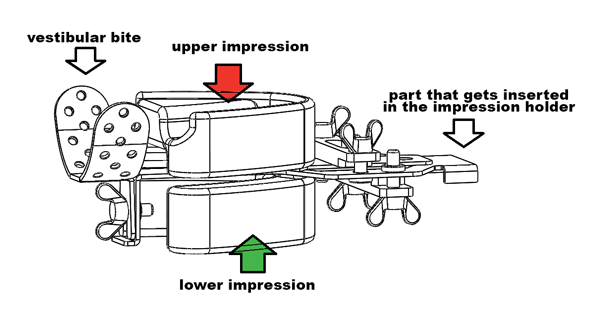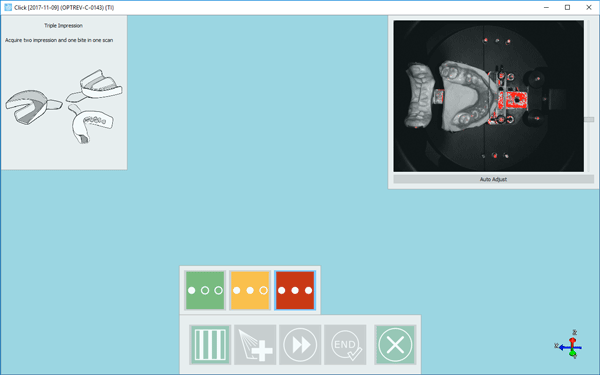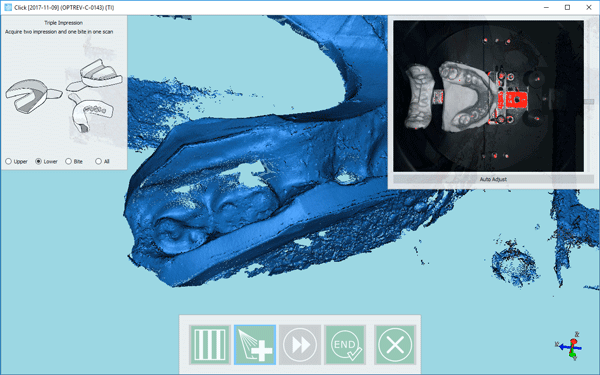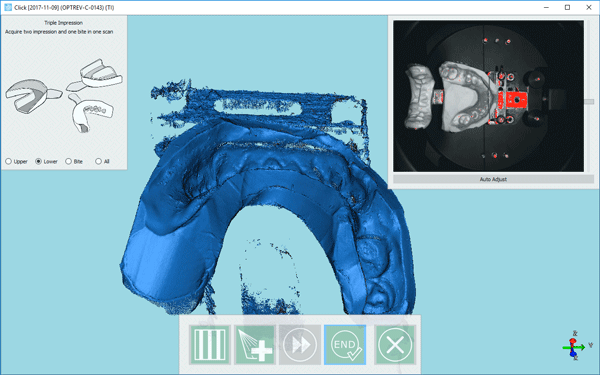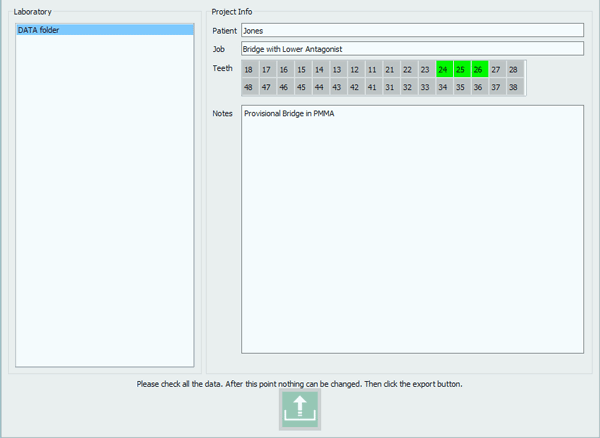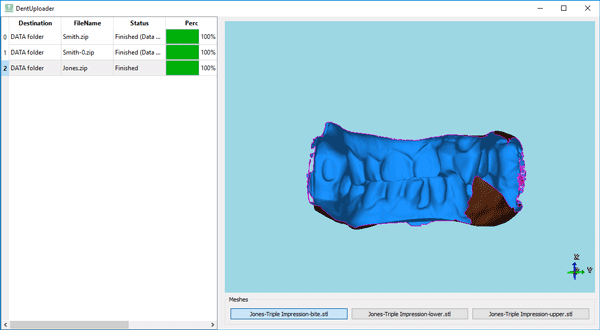Difference between revisions of "Example3"
(Created page with "{{DISPLAYTITLE:Scanning with the 3Impressions Module|noerror}} <translate> <!--T:1--> In this page will be followed and explained the wizard for scanning three impressions in...") |
(Marked this version for translation) |
||
| (One intermediate revision by the same user not shown) | |||
| Line 31: | Line 31: | ||
Mount the upper impression in the upper slot, the lower impression in the lower slot and the vestibular bite at the end of the holder, in its specific slot as shown by the image. | Mount the upper impression in the upper slot, the lower impression in the lower slot and the vestibular bite at the end of the holder, in its specific slot as shown by the image. | ||
| + | <!--T:25--> | ||
[[File:spiegazione3-col.png]] | [[File:spiegazione3-col.png]] | ||
| + | <!--T:26--> | ||
Then click on the first available icon. | Then click on the first available icon. | ||
| + | <!--T:27--> | ||
[[File:3Impr-Scan.png]] | [[File:3Impr-Scan.png]] | ||
| Line 52: | Line 55: | ||
Now that all the missing information has been filled out, finish the project clicking on the '''End''' button {{Inline button|End.PNG}} to open the Export and Upload dialog. | Now that all the missing information has been filled out, finish the project clicking on the '''End''' button {{Inline button|End.PNG}} to open the Export and Upload dialog. | ||
| + | <!--T:28--> | ||
[[File:3Impr-End.png]] | [[File:3Impr-End.png]] | ||
| Line 75: | Line 79: | ||
</translate> | </translate> | ||
| − | {{Navigation| | + | {{Navigation|ExampleTriple}} |
Latest revision as of 13:36, 18 December 2017
In this page will be followed and explained the wizard for scanning three impressions in one step using the 3Impressions Module.
Project Definition
Launch the scanning software double-clicking on the 1Click icon on your desktop. The Welcome Page will open; to create the project click on the first icon.
For detailed information on how to define a project visit the specific page: Project Definition.
In this example we are going to scan threeImpressions in one time using the 3Impressions Module; here is the definition of our demo project:
Take particular care in choosing the correct Workflow, since it will generate the scanning wizard.
Step 1: Scan three impressions on the 3Impressions holder
The first step of this project is scanning the Three impressions mounted on the specific holder.
Mount the upper impression in the upper slot, the lower impression in the lower slot and the vestibular bite at the end of the holder, in its specific slot as shown by the image.
Then click on the first available icon.
Choose the strategy the item need to be scanned with and wait for the image to be completed.
For more information on the scanning interface visit the page Wizard.
If any of the scanned objects presents missing information, it is possible to take one or multiple additional scans to cover the missing areas.
To do so, select in the step description the item you wish to add images to, rotate the 3D view of the impression so that the missing information can be easily seen in the monitor and just click on the Add Image button . The scanner will position the impression in the same position of the 3D view and it will take an individual image of that position.
Now that all the missing information has been filled out, finish the project clicking on the End button to open the Export and Upload dialog.
Step 3: Export and Upload
The dialog for export and upload will open automatically.
Choose the partner you want to send the file to and check the project information then click on the upload button to Export.
The Dental Uploader will open automatically and, when the file is 100% processed, will show the positive model of the scanned impression.
Since 3 impressions were scanned it will be possible to choose which file to visualize- each item will be exported as a separate file.
For more information on the Export and Upload dialog visit the Upload page.